AutoClick 2.1은 시간 및 횟수를 통한 지정, 좌표를 통한 지점 설정등 다양한 설정을 통하여 편리한 마우스 클릭을 가능하게 해 주는 마우스 자동 실행 프로그램입니다. 업무나 게임 등 특정 작업을 반복해야 할 때 많이 사용되는데요. 다운로드 링크가 막힌 곳이 많아 직접 다운로드할 수 있는 파일과 사용 방법을 정리해 보았습니다.
오토마우스 AutoClick 2.1 다운로드 및 사용 방법
1. 첨부파일 다운로드
2. 다운로드 받은 "AutoClick.exe" 파일을 <관리자 권한으로 실행> 합니다.
- 별도 설치가 필요 없는 단독 실행파일(프로그램)입니다.

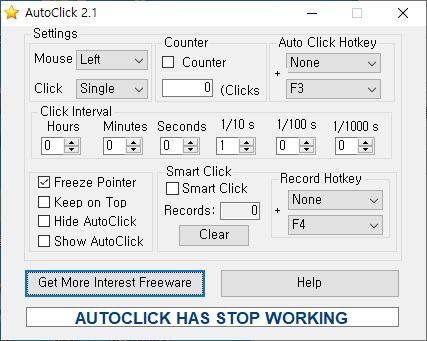
3. Settings - Mouse에서 "좌클릭" 또는 "우클릭"을 선택합니다.
- Click에서는 "원 클릭" 또는 "더블 클릭"을 선택합니다.
- Middle 은 "휠 클릭"입니다.

4. Counter에 체크하고, 그 아래 횟수를 입력해 놓으면 설정된 횟수만큼만 자동클릭합니다.
- 무제한 클릭해야 하는 경우라면 체크를 해제합니다.

5. Auto Click Hotkey에서는 자동클릭을 단축키(시작 및 정지)를 지정합니다.
- "None"을 "Ctrl" 키 등으로 설정할 수 있습니다.
- 기본값은 F3 키로 시작하고, 정지합니다.
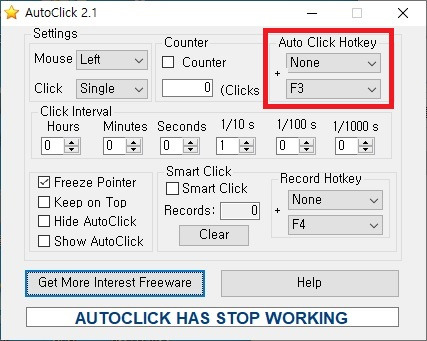
6. Click Interval에서는 몇 초 간격으로 자동클릭 할 것인지를 지정합니다.
- 아래 그림은 3.5초마다 클릭하도록 지정하였습니다. (1/10 s는 0.1초입니다.)

7. "Freeze Pointer"에 체크된 것이 기본 값인데요.. 프로그램 시작 시 마우스 포인터 위치를 기억하여 고정시킵니다.

- Keep on Top 은 AutoClick 프로그램 창을 맨 위로 올려두겠다는 것이고,
- Hide AutoClick는 AutoClick 프로그램 창을 숨기겠다는 것이고,
- Show AutoClick 는 AutoClick 프로그램 창을 보여주겠다는 것입니다.
사실 요것들은 특별히 만질 필요가 없습니다. 기본값 그대로 두시고 사용하시면 되겠습니다.
여기까지가, 특정 위치(한 곳)에 대한 자동클릭 방법이고,
다음은 여려 위치에 대한 자동클릭 방법을 알아보겠습니다.
8. 먼저, 여러 위치(좌표)를 기억시켜줘야 하는데, "Record Hotkey"에서 단축키(기록 시작 및 정지)를 지정합니다.
- 위 Auto Click Hotkey 설정방법과 같습니다.
- 기본값은 F4 키로 기록 시작하고, 정지합니다.

9. 좌표 기록을 시작(F4)하면, 화면 우측 상단에 "Record" 부분을 좌 클릭하고 드래그해서 원하는 위치로 이동합니다.
- 이때, 마우스 포인터의 모양이 바뀌는데, 원하는 위치에서 마우스를 떼면 그 위치가 저장됩니다.
- 기록을 다 했으면 F4를 눌러 기록을 정지합니다.

10. Smart Click에 체크하고 자동클릭 시작(F3)하면 기록된 여러 위치를 반복해서 자동클릭을 시작합니다.
- "Records"에 2라는 숫자는 2곳의 위치가 기록되었다는 의미입니다.
- "Clear" 버튼을 누르면 기록된 위치가 모두 삭제됩니다.
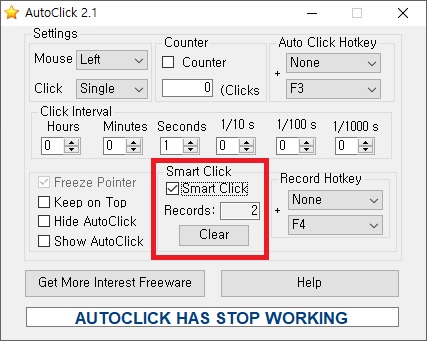
*주의 : "Auto Click Hotkey"와 "Record Hotkey"는 서로 다르게 설정해야 합니다.
이상 오토마우스 프로그램 다운로드 및 사용 방법을 알아보았습니다.