워드뿐만 아니라 대부분 문서 작성 프로그램을 사용할 땐 글자를 가로 작성하게 되어 있습니다. 그런데 세로로 작성해야 할 일이 생기면 간단한 설정만으로 가능한데요. 오늘은 워드 글자 세로로 쓰는 방법을 정리해 보았습니다.
워드 글자 세로로 쓰는 방법
워드(Word)의 기본 텍스트를 입력했을 때의 화면으로 지금부터, 세로로 변경되는 과정을 정리해 보도록 하겠습니다. 총 3가지로 정리가 되며, 편하신 방법을 선택해 보시면 될 것 같습니다.

1. 레이아웃 > 텍스트 방향 > 세로의 메뉴를 순서대로 클릭해 주세요.
다음 화면에서 결과가 나오게 됩니다. 텍스트 전체를 세로 방향으로 변경을 해주는 기능입니다. 모든 텍스트를 변경하고 싶을 때 사용해 주시면 될 것 같습니다.
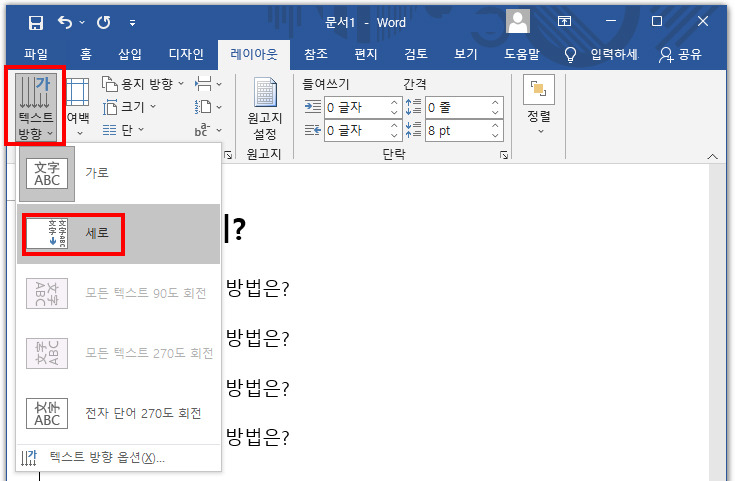
2. 결과의 화면으로 첫번째 이미지와 비교해 봤을 때, 텍스트에 방향이 바뀐 걸 확인할 수 있었습니다.
많이 사용하는 기능은 아니지만, 간혹 필요할 때가 있을 수 있기 때문에 이런 기능이 있다 정도로 알고 계셔도 좋습니다. 다음으로 두 번째 방법으로 정리해 봤습니다.
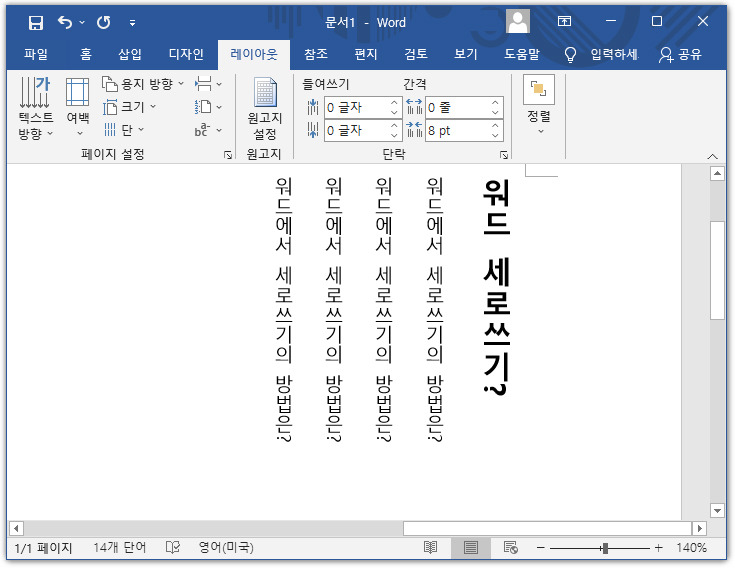
3. 다시 레이아웃 > 텍스트 방향은 동일합니다.
마지막의 텍스트 방향 옵션을 눌러 주며, 세로뿐 아니라 다른 형태로도 변경이 가능했습니다.

4. 세로도 있고, 글자가 눕혔을 때의 옵션도 있었습니다.
또한 첫 번째 실행했던 메뉴와 달리 적용 대상(Y)이라는 옵션이 있었습니다. 텍스트만 따로 지정할 수 있기 때문에 개별적 선택이 가능했습니다.
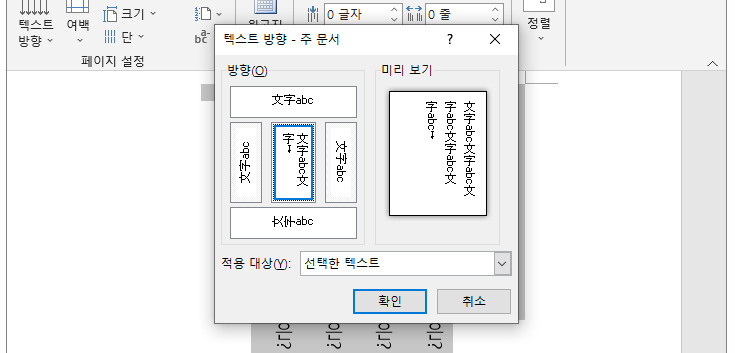
5. 마지막 방법으로 텍스트 상자를 통해 열어 보는 방법입니다.
텍스트 > 상자 > 기본 제공되는 템플릿 중 하나 선택해 주세요. 저는 기본으로 설정했고, 글자를 회전시켜 보도록 하겠습니다.
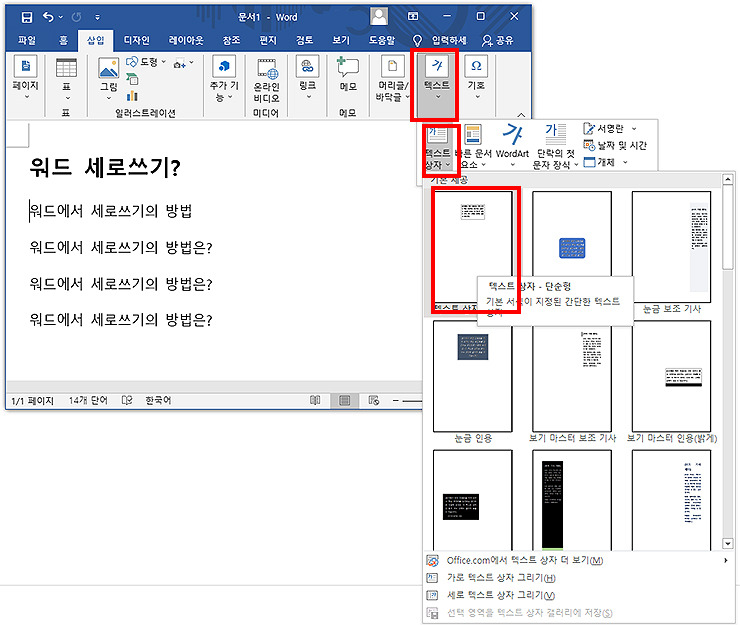
6. 회전하는 버튼을 통해 글자를 돌릴 수 있으며, 개별적인 선택이 가능했습니다.
이렇게 3가지 방법을 통해 워드 세로 쓰기에 대해 정리를 해봤는데요. 어렵지 않으며, 누구나 쉽게 할 수 있는 설정이었습니다. 작업하실 때, 필요하다 생각이 든다면 사용을 해보시면 되겠습니다.
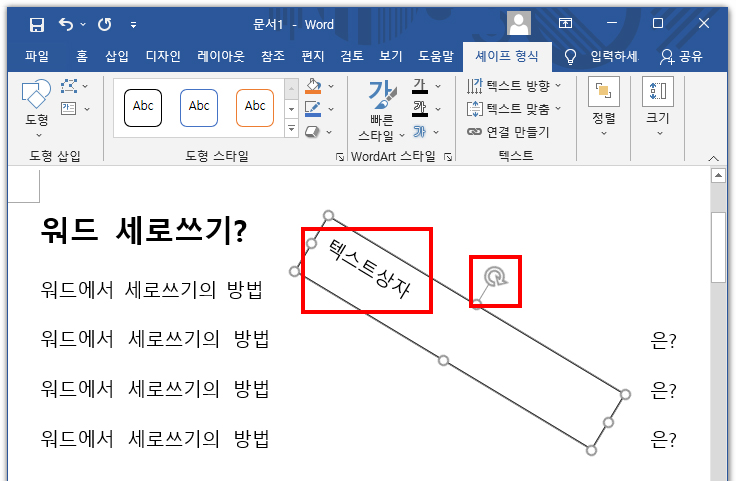
이상 워드에서 문서 세로로 작성하는 방법을 마치겠습니다.