노트북을 오래 사용하다 보면 당연히 속도가 느려질 수밖에 없는데 램 8기가 노트북으로는 너무 버벅거려서 더 이상 버틸 수가 없어 업그레이드를 결심하였습니다. 모델명은 ASUS VivoBook 17 입니다.
사무용 PC의 램이 8기가인 경우도 많은데 아무래도 노트북 CPU이다 보니 더 느린 것 같더라고요. 여하튼 상황이 이렇게 되었으니 노트북 메모리 용량 업그레이드를 해야겠다고 생각했고 바로 8GB 램을 하나 더 사서 8+8 해서 16으로 하려고 했어요. 근데 뭔가 찜찜하더라고요.
그래서 제가 가진 노트북에 대해 좀 조사해 보니 처음에 생각했던 걸 바로 행동으로 옮겼으면 큰일 날 뻔했어요. 알고 보니 제 노트북 메모리 8GB는 온보드 4GB+메모리 4GB였던 거예요. 즉, 제가 8GB 구매해서 추하려고 해봤자 16GB가 아니라 12GB가 되는 거죠. 그래서 이번에 16기가를 구매하였고 기존 램을 제거하고 장착을 해줬습니다.
노트북 램 위치 업그레이드 방법
분해


노트북을 뒤집으면 바닥에 나사가 있을 거에요. 그걸 다 풀어주세요. 제 노트북은 10개가 있네요.
여기서 주의할 점이 이 나사들의 길이가 다르더라고요. 힌지 부분이 제일 길고 점점 짧아요. 물로 노트북 기종마다 다를 수 있어요.


생각보다 밑판 분리하는 게 쉽지 않더라고요. 다 그런 건지 모르겠지만 일단 저는 힌지 부분에서 시작하니깐 딸깍하면서 분리할 수 있었어요.
일단 틈이 생기고 나면 바로 카드를 꽂아서 쉽게 분리하실 수 있어요.


뒤판을 열어서 보면 저 동그라미 친 부분이 메모리입니다. 노트북 기종에 따라서 혹 메모리 탈부착이 안 되는 것들 있습니다. 온보드 메모리로만 구성되어 있는 것들이 있다고 하니 성급하게 뒷판 열기 전에 미리 확인해 보세요!
메모리를 붙잡고 있는 손(?) 같은 고정핀을 양옆으로 벌려주면 메모리가 사진처럼 들려서 제거를 하실 수 있어요.
장착


기존 메모리를 제거한 모습이에요. 뺐던 것처럼 새 거를 다시 끼워서 눌러주면 자연스레 고정핀이 잡아줍니다. 이후 조립은 분해했던 순서를 거꾸로 차근차근하시면 돼요. 뒤판은 분리가 어려웠었나 싶을 정도로 그냥 툭 하고 다시 조립되네요.
기존 4GB 메모리입니다.

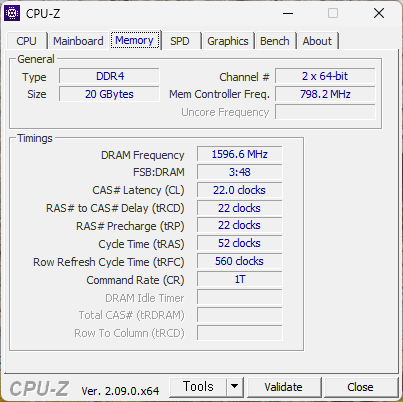
이번에 새로 설치해 준 16GB 메모리입니다.
앞서 말씀드린 대로라면 온보드 4GB에 추가로 메모리 16GB를 설치해 줬으니 노트북 총메모리는 20GB가 되어야 하는데 확인해 보니 정상적으로 잘 설치가 되었습니다.
최근에 나온 노트북은 뒤판을 완전히 분해하지 않고 뒤판에 덮개를 열면 바로 램을 장착할 수 있어서 편하게 되어있는데 혹시 저처럼 뒷판에 덮개가 없다면 완전히 분리해서 장착해야 하니 노트북 업그레이드가 처음이신 분들은 램 위치와 모양을 참고하시기 바랍니다.
2024.11.15 - [분류 전체보기] - 윈도우 전원 옵션 설정으로 노트북 성능 올리기 (전기 더 먹이고 성능 올리는 법)
윈도우 전원 옵션 설정으로 노트북 성능 올리기 (전기 더 먹이고 성능 올리는 법)
노트북을 사용하다 보면 웹서핑이나 간단한 작업에는 무리가 없지만 고화질영상이나 포토샵 같은 프로그램을 실행하면 버벅거리는 현상이 있습니다. 이는 노트북의 사양하고도 상관이 있지만
week.issuesage.com
2024.04.02 - [분류 전체보기] - 노트북 배터리 수명 확인(배터리 남은 수명 몇% 인지)
노트북 배터리 수명 확인(배터리 남은 수명 몇% 인지)
노트북을 사용하다 보면 밖에서 사용할 때 배터리가 빨리 닳거나 중고로 노트북을 구매하는 경우 배터리 수명을 확인해 보고 싶을 때가 있습니다. 생각보다 간단한 노트북 배터리 수명 확인 방
week.issuesage.com
2024.02.15 - [분류 전체보기] - 노트북 와이파이 인터넷 없음 연결 안됨 해결 방법
노트북 와이파이 인터넷 없음 연결 안됨 해결 방법
어제까지 잘 사용했는데 노트북을 켜니 갑자기 인터넷에 연결이 안 되는 경우가 있습니다. 노트북 와이파이 인터넷 없음 연결 안 됨 해결 방법 3가지를 정리해 보았습니다. 노트북 인터넷 연결
week.issuesage.com