아이폰을 사용하면서 화면 캡처 기능을 많이 사용하실 텐데요. 기기를 바꾸거나 캡처를 오랜만에 하게 되면 순간적으로 헷갈릴 때가 있습니다. 오늘은 역대 아이폰 캡처 방법과 캡처 단축키를 정리해 보았습니다.
역대 아이폰 캡처 방법
1. 버튼 사용하기
- 아이폰 14 및 Face ID 모델: 측면 버튼과 볼륨 높이기 버튼을 동시에 빠르게 눌렀다 놓습니다.
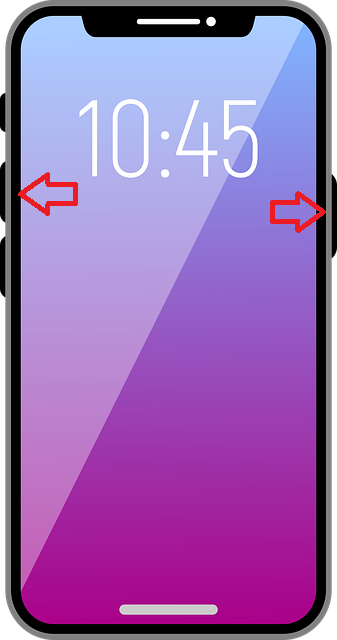
- Touch ID 및 측면 버튼이 있는 모델: 측면 버튼과 홈 버튼을 동시에 눌렀다 놓습니다.

- Touch ID 및 상단 버튼이 있는 모델: 상단 버튼과 홈 버튼을 동시에 눌렀다 놓습니다.
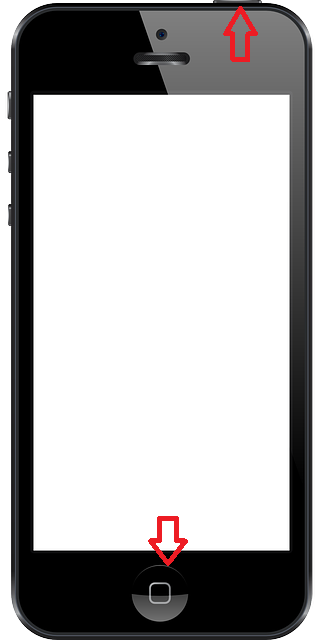
- 캡처 후 화면 왼쪽 하단에 미리보기가 나타나며, 이를 탭 하면 편집이나 공유가 가능합니다.
2. Assistive Touch 기능 사용하기
- Assistive Touch 활성화
설정 > 손쉬운 사용 > 터치 > Assistive Touch를 켭니다.
- 스크린샷 버튼 설정
Assistive Touch 메뉴에서 사용자 정의하여 스크린샷 기능을 추가합니다.
이후 화면의 플로팅 버튼을 통해 스크린샷을 찍을 수 있습니다.
3. 뒷면 탭 기능 사용하기 (사과마크 터치)

- 설정 > 손쉬운 사용 > 터치 > 뒷면 탭으로 이동합니다.
- 이중 탭 또는 삼중 탭 중 선택하여 스크린샷으로 지정합니다.
이후 아이폰 뒷면을 두 번 또는 세 번 탭하여 캡처할 수 있습니다.
4. Siri한테 부탁하기
- Siri가 활성화된 상태에서 "Siri야, 스크린샷 찍어줘"라고 말하면 화면을 캡처할 수 있습니다.
Siri를 활성화하려면 설정 > Siri 및 검색에서 관련 옵션을 조정해야 합니다.
이상으로 가끔 사용하면 이상하게 헷갈리는 아이폰 캡처 방법을 정리해 보았습니다. 저는 개인적으로 후면 탭 설정으로 캡처를 사용 중인데 가끔 의도하지 않은 캡처가 되긴 하지만 나름 편하고 좋은 것 같습니다.