컴퓨터를 사용하다 보면 하드웨어의 상태나 드라이버의 재설치등의 이유로 장치관리자를 실행하는 일이 있습니다. 컴퓨터를 능숙하게 다룬다면 어렵지 않지만 장치관리자를 가끔 실행한다면 계속 경로를 헤매는 경우가 있는데요. 오늘은 윈도우 장치관리자 실행 방법을 정리해 보았습니다. 윈도우 11을 기준으로 작성하였지만 대부분 윈도우10에서도 동일하니 참고하시기 바랍니다.

윈도우 장치관리자 실행 방법
1. 시스템 정보에서 실행
바탕화면에서 [내 PC] 아이콘을 마우스 우클릭 후 [속성]으로 들어갑니다.
윈도우11 설정 창이 뜨게 되면 스크롤을 아래로 내리시면 장치관리자 메뉴가 있습니다.
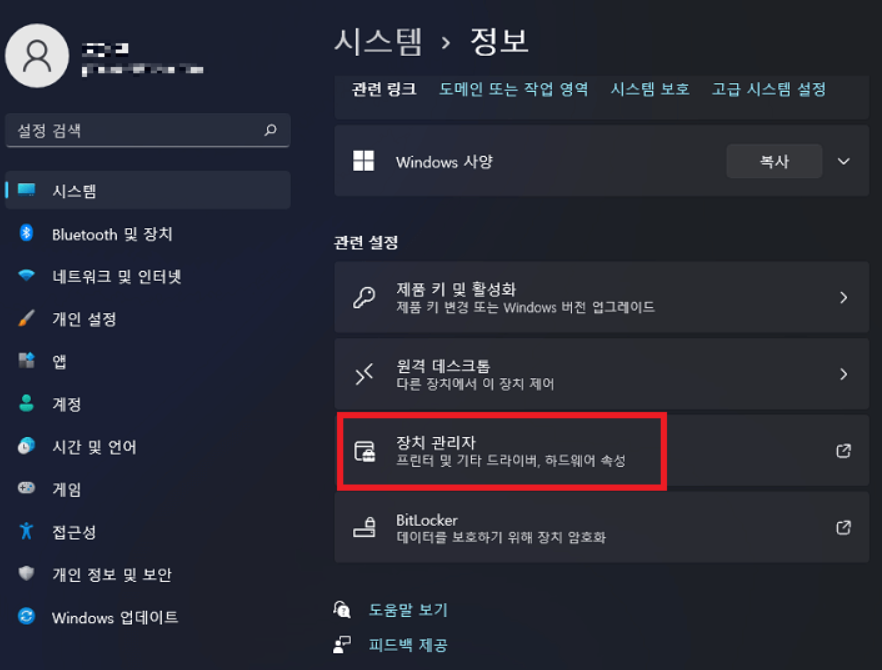
2. 작업표시줄 검색에서 실행
윈도우 작업표시줄에서 [장치관리자]를 검색하시면 바로 실행 가능합니다.
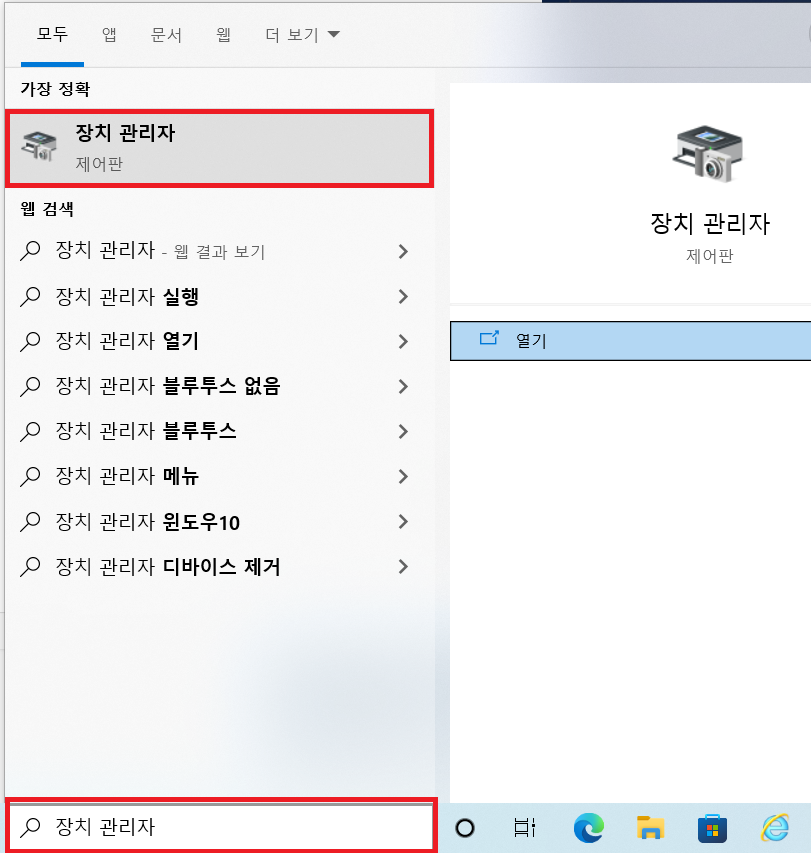
3. 제어판에서 실행
작업표시줄에 검색 아이콘을 클릭하고 [제어판]을 입력하거나 [윈도우 아이콘 + R] 키를 눌러 실행창을 열고 [Control]을 입력하여 제어판을 실행합니다.
제어판 우측 상단의 [보기 기준]을 큰 아이콘이나 작은 아이콘으로 변경하신 후 장치관리자를 실행하시면 됩니다.

4. 시작 버튼 우클릭으로 실행
작업표시줄에서 윈도우 아이콘 위에서 마우스 우클릭을 하신 후 장치 관리자를 실행하면 됩니다.
5. 컴퓨터 관리창에서 실행
바탕화면의 [내 PC] 아이콘에서 마우스 우클릭을 한 다음 [관리]를 선택합니다.
좌측 탭에서 [컴퓨터 관리(로컬) - [시스템 도구] - [장치 관리자]를 실행하면 됩니다.
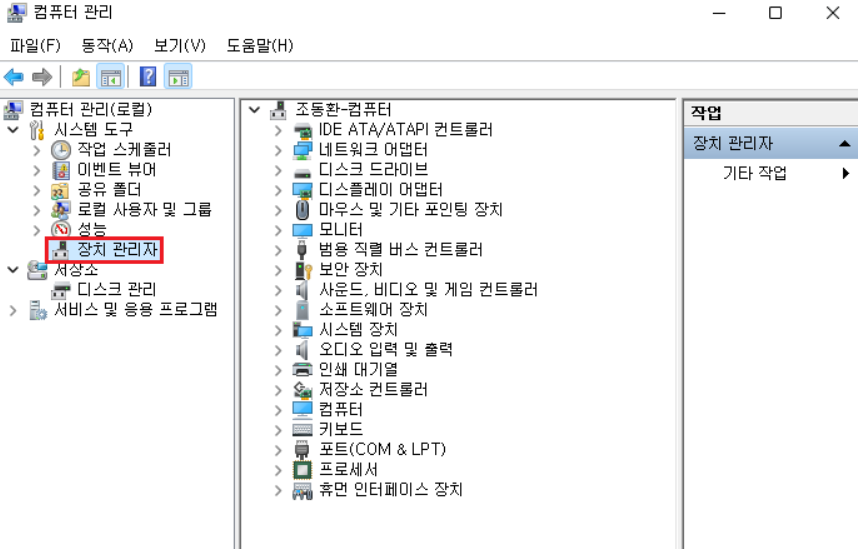
6. 실행창에서 실행
[윈도우 아이콘 + R]을 눌러 실행창을 열고 입력란에 'devmgmt.msc'를 입력하시면 장치관리자가 실행됩니다.

7. 윈도우 설정 검색에서 실행
[윈도우 아이콘 + I] 키를 누르거나 시작 버튼의 [설정]을 실행합니다.
설정 검색 창에 장치관리자를 입력 후 검색하면 장치관리자 실행이 가능합니다.
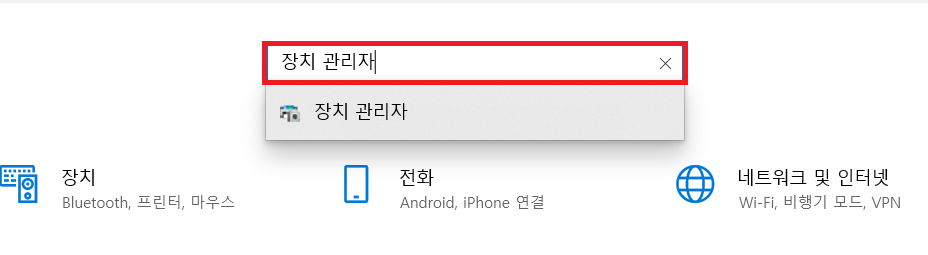
이상으로 윈도우에서 장치관리자를 실행하는 7가지 방법을 알아보았습니다. 어렵지 않지만 갑자기 장치관리자를 찾으면 왜 이렇게 헷갈리는지 ㅎㅎ 오늘 확인한 내용을 잘 기억하셔서 다음부터는 한 번에 실행하시기 바랍니다.
2024.11.15 - [분류 전체보기] - 윈도우 전원 옵션 설정으로 노트북 성능 올리기 (전기 더 먹이고 성능 올리는 법)
윈도우 전원 옵션 설정으로 노트북 성능 올리기 (전기 더 먹이고 성능 올리는 법)
노트북을 사용하다 보면 웹서핑이나 간단한 작업에는 무리가 없지만 고화질영상이나 포토샵 같은 프로그램을 실행하면 버벅거리는 현상이 있습니다. 이는 노트북의 사양하고도 상관이 있지만
week.issuesage.com
2024.12.05 - [분류 전체보기] - 윈도우 바탕화면에 내컴퓨터 만들기 (포맷 후 내PC 아이콘 없을 때)
윈도우 바탕화면에 내컴퓨터 만들기 (포맷 후 내PC 아이콘 없을 때)
예전엔 컴퓨터를 포맷하면 바탕화면에 내컴퓨터를 포함한 기본 폴더들이 있었는데 어느 순간부턴 숨어있어서 직접 추가를 해줘야 하더라고요. 오늘은 윈도우 10, 윈도우 11 바탕화면에 내컴퓨터
week.issuesage.com