주식이나 코인과 같은 거래소나 보안설정을 해놓은 사이트에 로그인을 할 때 구글 Authenticator를 통해 2단계 인증을 받아야 하는 경우가 많이 있는데요 저 같은 경우는 재택근무를 하면서 회사 전산에 로그인 시 매번 스마트폰으로 Authenticator를 실행하는게 귀찮아서 알아봤더니 크롬 웹스토어에서 확장 프로그램 설치로 스마트폰 없이 Authenticator를 사용할 수 있다는 걸 알았습니다. 직접 해보니 너무 편했고 Google Authenticator PC에서 사용 방법을 정리해 보았습니다.
Google Authenticator PC에서 인증
인증 도구
인증 도구는 브라우저에서 2단계 인증 코드를 생성합니다.
chromewebstore.google.com
링크 접속 후 [Chrome에 추가]를 클릭합니다.

설치가 완료되면 해당 앱을 간편하게 사용할 수 있도록 [확장 프로그램] 탭에서 인증 도구 옆에 📍 표시를 눌러서 상단 바에 고정시켜 줍니다.
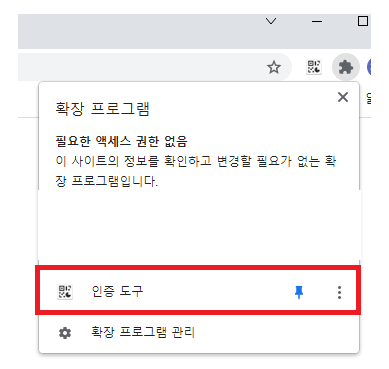
여기서 [QR 코드 스캔]과 [수동 입력] 두 가지 옵션이 있는데 본 포스팅에선 QR 코드 스캔 방식을 사용하도록 하겠습니다. QR 코드를 스캔하기 위해선 아래 Google 계정 설정 과정이 먼저 선행되어야 합니다.
(가지고 계신 QR 코드가 있다면 바로 스캔하셔서 사용하시면 됩니다.)
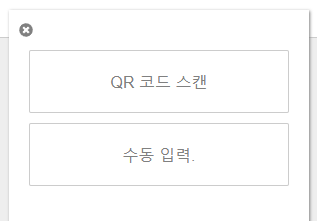
인증 도구 설치를 마쳤으면 가지고 계신 구글 계정에 로그인 후 [구글 계정]-[보안]으로 이동합니다.
(혹은 로그인 후 아래 링크를 클릭하셔도 됩니다.)
https://myaccount.google.com/security?pli=1
Google 계정
myaccount.google.com
스크롤을 아래로 내려 [Google에 로그인하는 방법]의 2단계 인증 부분으로 이동합니다.
저는 이미 핸드폰으로 2단계 인증을 사용하고 있었으므로 이 부분은 생략하도록 합니다.
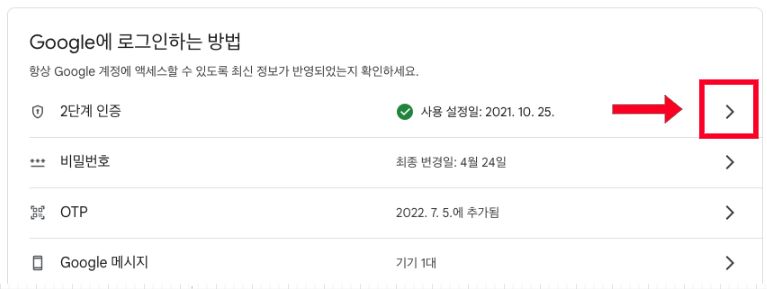
[사용 가능한 인증 2단계]에서 [OTP 앱]을 클릭합니다.

[+ 인증자 설정]을 클릭합니다.

화면에 QR 코드가 표시되는 것을 확인합니다.

아까 설치했던 Authenticator의 [QR 코드 스캔]을 클릭한 후,

다음과 같이 화면에 표시된 QR 코드를 스캔하시면 됩니다.
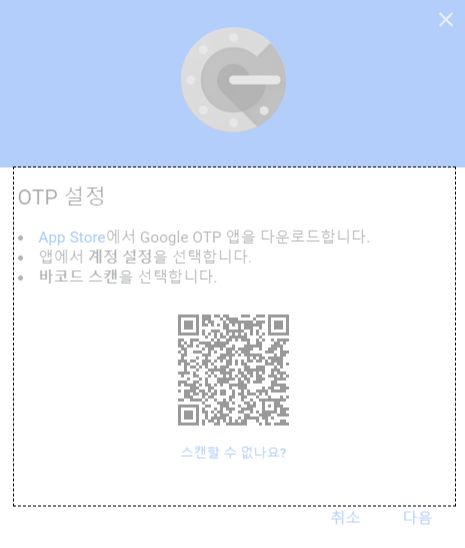
그럼 구글 계정이 추가되었다는 문구와 함께 Authenticator에서 OTP 코드를 확인하실 수 있습니다.

Authenticator 2단계 인증을 자주 이용하신다면 위의 방법대로 스마트폰 없이 편하게 이용해 보시기 바랍니다.
2024.03.27 - [분류 전체보기] - 유튜브 프리미엄 가족 요금 가입 및 우회 방법📺
유튜브 프리미엄 가족 요금 가입 및 우회 방법📺
유튜브를 포함한 스트리밍 서비스가 인기가 많아지면서 TV시청률이 갈수록 줄어들고 있다는데요 누구나 이용중인 유튜브를 광고 없이 볼 수 있는 유튜브 프리미엄 가족 요금제 가입 방법에 대
week.issuesage.com
2024.05.24 - [분류 전체보기] - McAfee 삭제 방법 3가지 정리(완전히 제거하는 법)
McAfee 삭제 방법 3가지 정리(완전히 제거하는 법)
McAfee라는 프로그램 이름을 한 번쯤은 듣거나 보신 분들이 많을 것 같습니다. 윈도우에 설치되어 있는 바이러스 감지 보안 프로그램인데 너무 노골적으로 유료결제를 유도하기 때문에 많은 사람
week.issuesage.com