평소 게이밍 장비를 사용하는 사람들 중 로지텍의 제품들을 쓰는 사람들의 비중이 꽤나 많을 것입니다.
저도 키보드와 마우스를 로지텍 제품을 사용하고 있는데요.
그런 분들을 위해 로지텍 제품 소프트웨어인 로지텍 G HUB(Logitech G HUB)를 소개해드리도록 할 텐데
원래 로지텍 G HUB가 출시되기 전 로지텍 게이밍 소프트웨어(Logitech Gaming Software)라는 드라이버가 있었지만 후속 드라이버인 G HUB에서는 더 세련된 디자인과 다양한 기능이 있습니다.
혹시 구 드라이버인 로지텍 게이밍 소프트웨어(LGS)를 사용하고 싶으신 분은 아래 링크에서 다운로드 하길 바랍니다.
다운로드 링크: https://support.logi.com/hc/ko/articles/360025298053
Logitech 게임 소프트웨어
Logitech 게임 소프트웨어 자세히
support.logi.com
지허브 다운로드 및 설정
우선 G HUB를 다운로드할 링크를 첨부해드리도록 하겠습니다.
다운로드 링크: https://www.logitechg.com/ko-kr/innovation/g-hub.html
로지텍 G HUB 고급 게이밍 소프트웨어, RGB, 게임 프로필
로지텍 G HUB는 제품의 활용도를 높여주는 새 소프트웨어입니다. 게임별로 기어를 빠르게 개인화할 수 있습니다.
www.logitechg.com
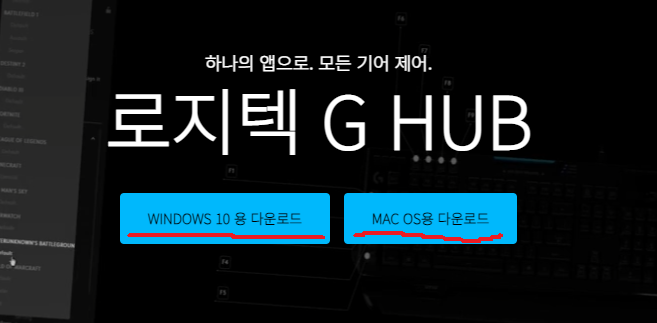
페이지를 열면 앞서 말하였듯 윈도우10만 지원한다는 사실을 알 수 있다.
요즘은 거의 대부분 윈도우10을 사용하지만 다른 버전의 윈도우를 사용하는 일부 사용자들도 있을 수 있기에....
또한 자신의 OS에 맞게 다운로드를 눌러주면 된다.
설치 파일을 열면 다음과 같은 예쁜 화면이 나타는데(모양과 색이 계속 변한다)

설치를 눌러주면 설치가 시작되며 이때
아래 적혀있듯 설치를 하면 약관에 동의한다고 명시되어있으며 밑줄 친 부분인 '최종 사용자 라이선스 계약'을 눌러주면 약관을 참조할 수 있다.
'압축 해제중...'이라는 문구가 뜨다가 '설치 중....'이라는 문구로 바뀌게 되고 얼마 뒤 설치가 완료되게 되며 다음 화면으로 바뀐다.

우측에 화살표를 눌러주면 여러 화면이 나오는데 모두 넘겨주고
G HUB 실행을 누르면 다음과 같은 화면이 나오는데
개인적으로 '보다 나은 이용 경험 만들기'를 체크하려니 찝찝한 느낌이 들어
나중에 결정을 체크하였다(사진에서 볼 수 있듯 차후에 설정에서 체크가 가능하다).
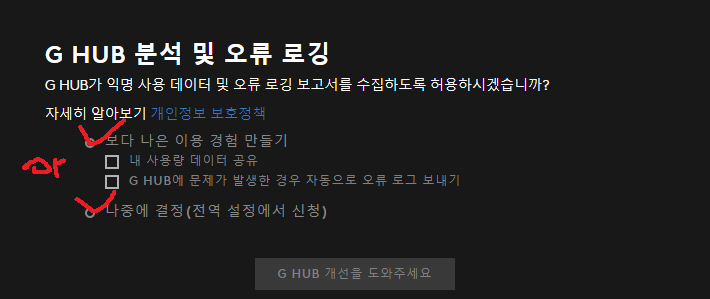
여기까지 마쳤으면 드디어 내 마우스 키보드, 헤드셋 등등 장치의 설정을 바꿀 수 있다.
마우스 설정
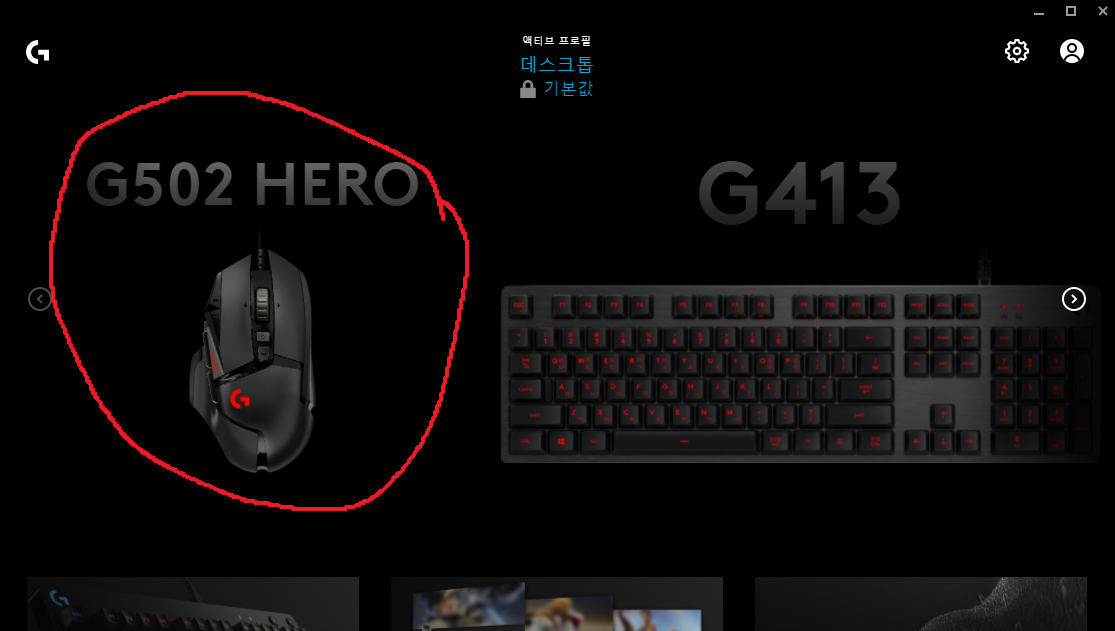
우선 자신이 사용 중인 마우스의 이미지를 눌러 설정 창으로 넘어간다.
차례대로 알아보자면
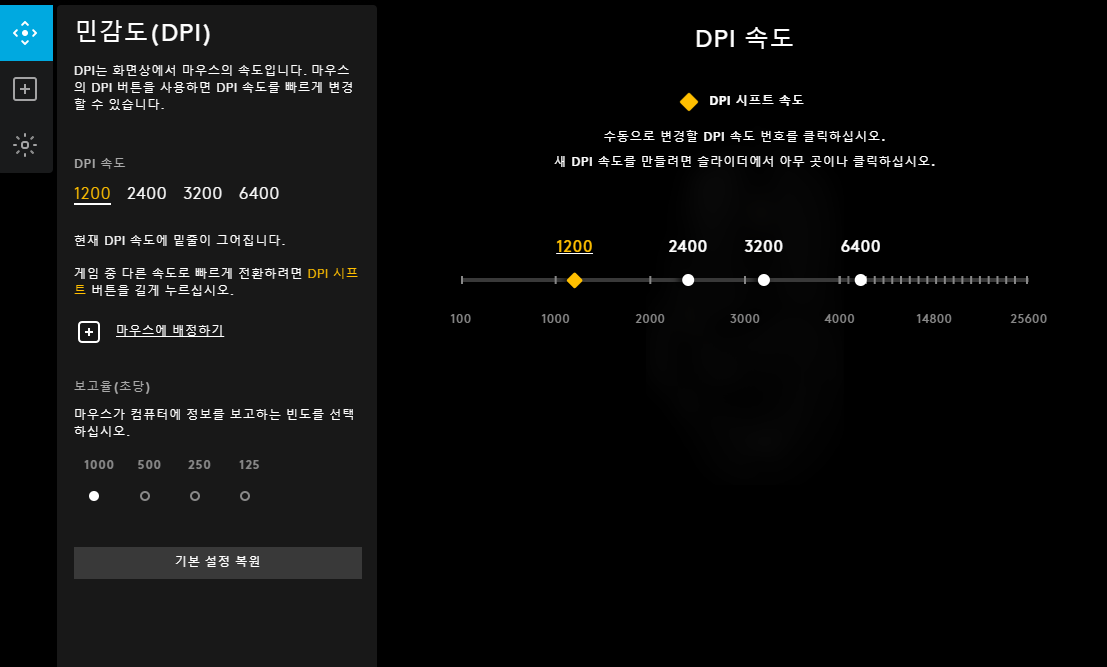
민감도(DPI) 탭에선 내 마우스의 DPI속도를 변경할 수 있다. 감도를 변경하는 것이다.
필자는 어차피 하나의 DPI 값으로만 설정하고 마우스를 사용할 것이기에 혹시라도 게임 중 마우스 DPI가 변경되어 생기는 당황스러운 상황을 미연에 방지하기 위해 하나의 감도만을 내가 사용하는 DPI 값으로 변경시킨 뒤 나머지 속도들은 모두 삭제하였다. (DPI 속도 삭제는 점을 잡고 바깥쪽으로 끌어주면 된다).

또한 좌측 하단에 '보고율'이라는 옵션이 있는데 정확히는 폴링 레이트, 더 나아가 초당 보고율이다.
예로 보고율을 1000으로 설정해놓으면 마우스의 움직임을 1초당 1000번 보고하는 것이다.
보통 500 아니면 1000으로 설정해놓지만(FPS게임하는 사람들에겐 이 설정이 좋긴 하다) 1000으로 설정해놓을 시 500 이하로 설정해놓을 때보다 감도가 느리다고 느끼는 사람도 있으며 윈도우 자체에 랙이 걸리는 사람도 있으니 컴퓨터 환경에 따라 적절하게 조절해주면 된다.
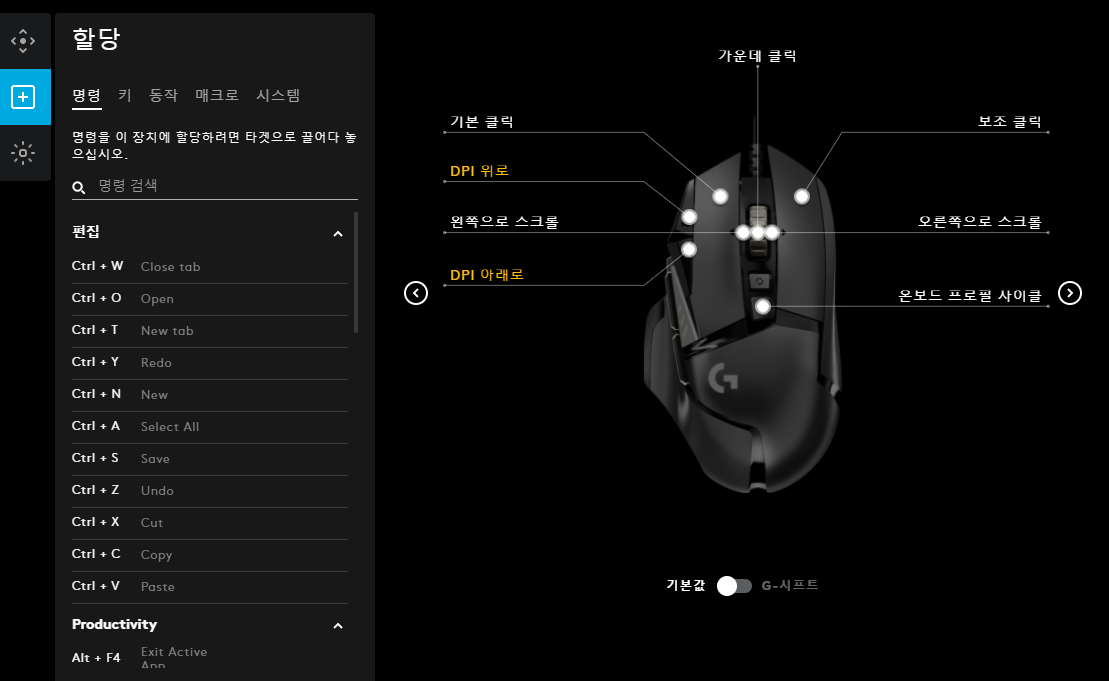
이번엔 할당 탭이다. 간단히 설명하고 넘어가자면 이 탭에서는 마우스 버튼 할당을 바꿀 수 있다.
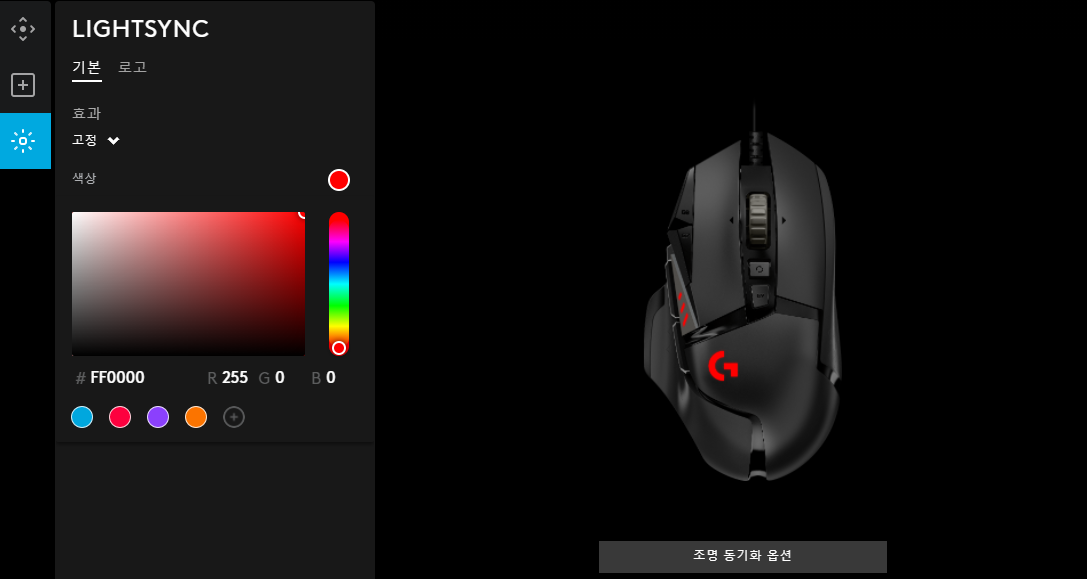
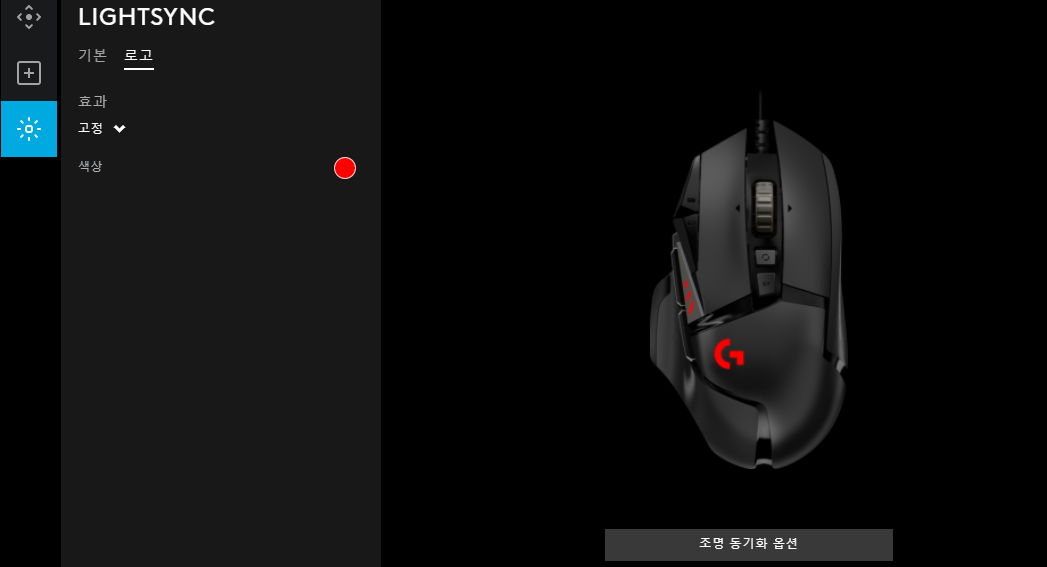
조명 탭이다. 마우스 로고와 로고를 제외한 다른 조명 영역들을 따로 조절할 수 있다.
여기서 효과들을 종류별로 짚고 넘어가자면
끄기: 조명을 끈다.
사이클: 무지개 효과이다.
브리딩: 조명의 밝기가 최대가 되었다고 0으로 내려가기를 반복한다. 설정값에 따라 이 속도는 바뀐다.
화면 샘플러: 모니터에서 사용자가 보는 컬러를 장치의 조명에 연동시켜준다.
오디오 비주얼라이저: 시스템 소리에 따라 조명의 밝기 등이 바뀐다(소리의 크기 등에 의해서 바뀌는 게 보이긴 하지만 아직까지는 굳이 이 설정을 선택할 정도로 퀄리티가 좋지는 않다).
조명 동기화 옵션
G HUB엔 굉장히 유용하고 또 쓸만한 기능들이 꽤 있는데 그중 하나가 바로
'조명 동기화 옵션'이다.
말 그대로 조명의 색이나 색변화, 밝기 혹은 밝기 변화 등을 다른 로지텍 장치와 동기화할 수 있는 옵션이다.
장치마다 일일이 설정해줄 필요 없이 하나의 장비만 조명 설정을 마쳐주는 것만으로도 충분하게 해 준다.
(만일 장치중 하나의 색만을 지원하는 장치가 있다면 그 장치에서 낼 수 있는 색으로 맞춰서 동기화 옵션을 사용해주면 됀다.)
내가 쓰는 키보드인 로지텍 G413은 빨간색 조명만을 지원하기에
G413의 이미지를 눌러 설정 화면에 들어가 준 뒤 LIGHTSYNC 탭에서 설정을 마쳐주고 '조명 동기화 옵션'을 눌러주고 동기화할 장치를 선택해준다.
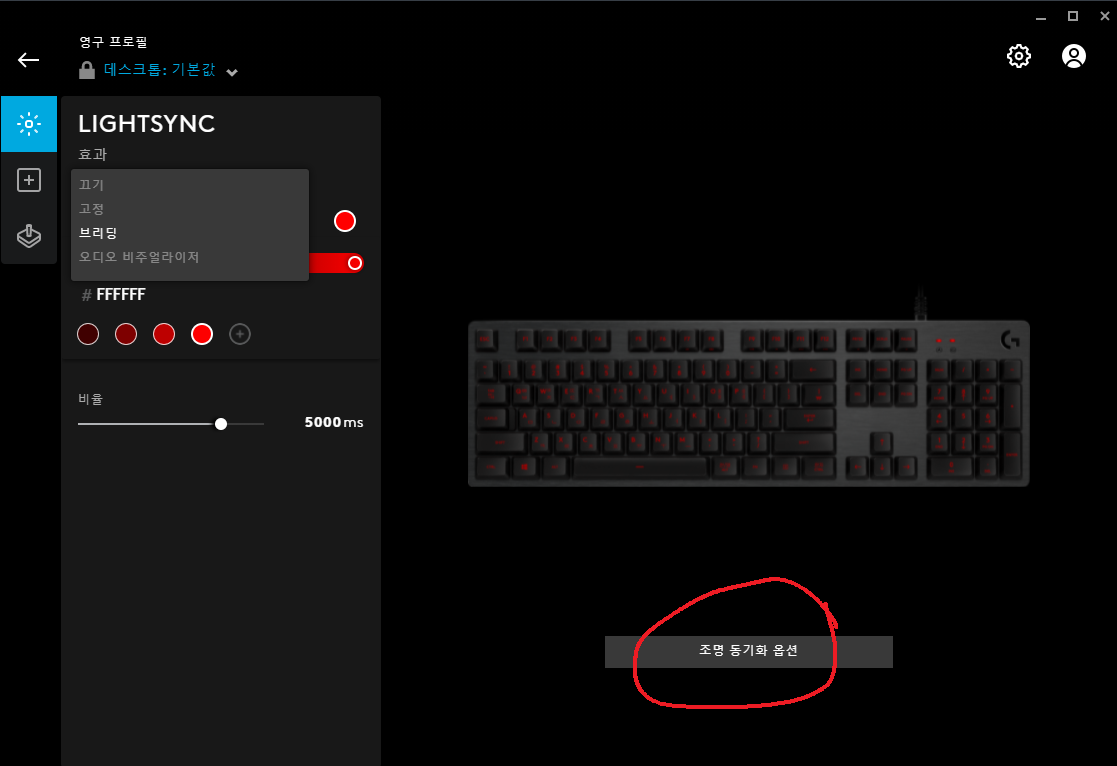
여기 설정화면에서 내가 어떻게 설정해놨는지에 따라 어떻게 색이 나오고 밝기가 어떻게 변화하는지를 화면에서 확인할 수 있다.

설정을 완료하면 아래 첨부된 사진처럼 두 장치의 조명 색과 패턴이 같아진다.


여기서 다시 LIGHTSYNC 효과들을 종류별로 짚고 넘어가자면
끄기: 조명을 끈다.
고정: 조명을 하나의 색으로 고정한다.
브리딩: 조명의 밝기가 최대가 되었다고 0으로 내려가기를 반복한다. 설정값에 따라 이 속도는 바뀐다.
오디오 비주얼라이저: 시스템 소리에 따라 조명의 밝기 등이 바뀐다(소리의 크기 등에 의해서 바뀌는 게 보이긴 하지만 아직까지는 굳이 이 설정을 선택할 정도로 퀄리티가 좋지는 않다).
2024.03.09 - [분류 전체보기] - 맥북 USB 인식 방법과 안전한 제거 방법
맥북 USB 인식 방법과 안전한 제거 방법
간혹 맥북에서 작업을 한 파일을 옮겨야 하거나, 저장해야 하는 경우 우리는 USB 장치를 이용합니다. 뿐만 아니라 마우스나 키보드 등 USB 장치를 이용할 경우에도 USB 연결이 필요한데요. USB 저장
week.issuesage.com


